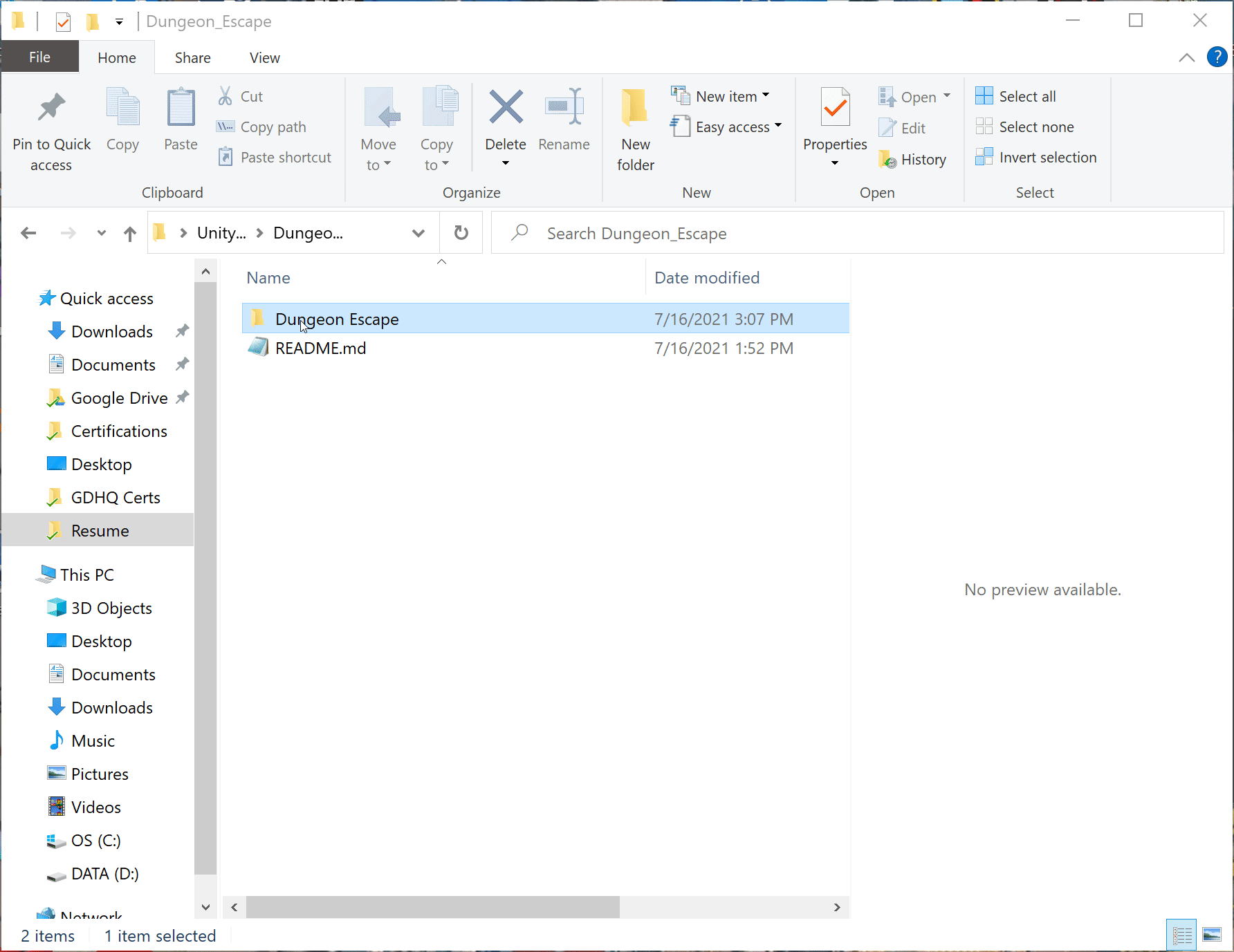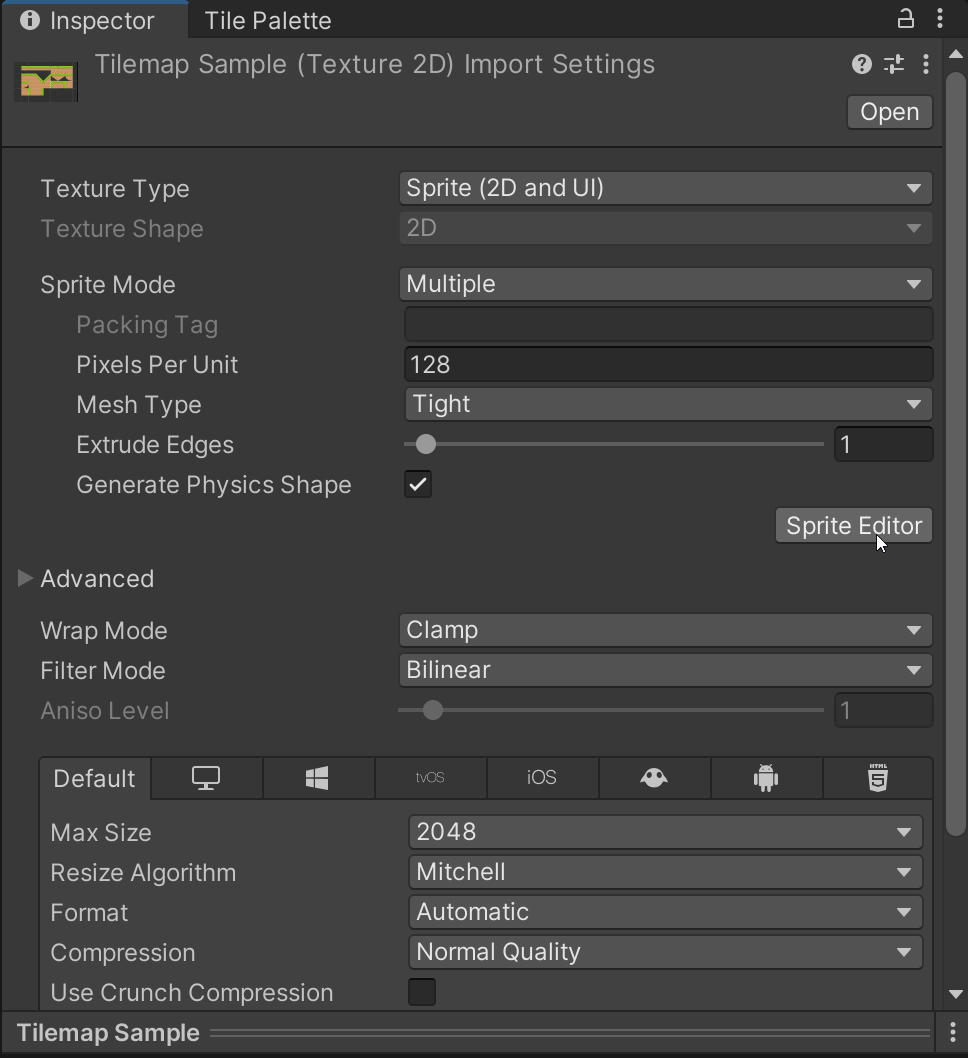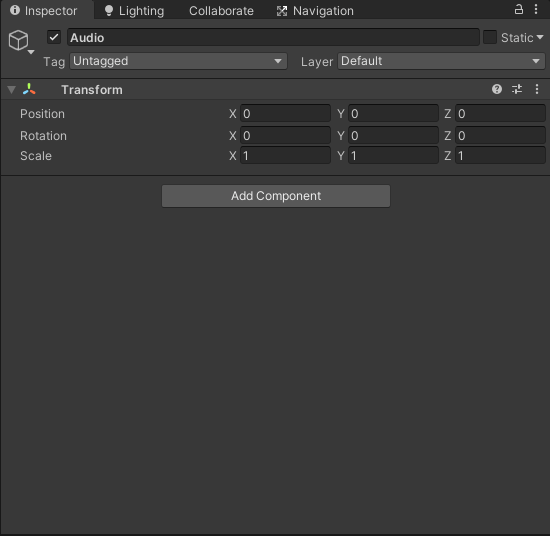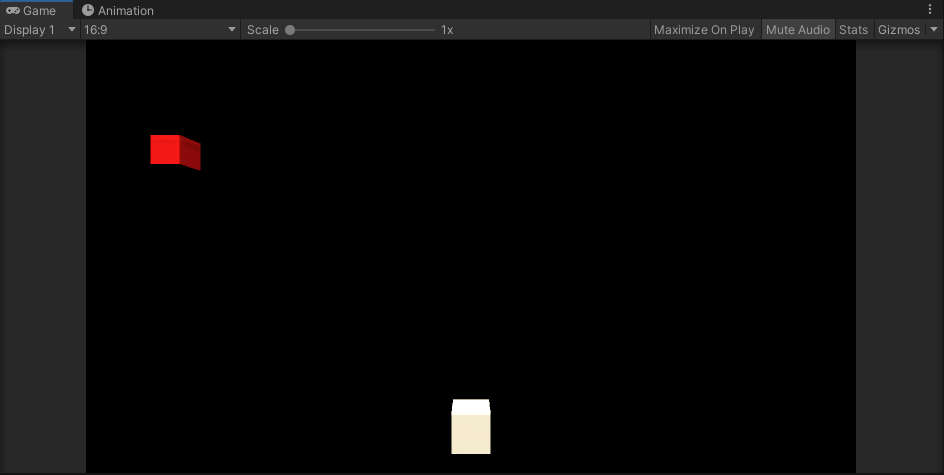When you start making a game, you may not have the team, skills, time, or funding to get the art and animations you want in order to create a clean feeling prototype or demo. Maybe you are wanting some form of a model and/or animation to test as you implement the functionality behind some mechanic. Well, there are plenty of resources out there that can help you! And best of all, a lot of them are FREE!
[Important Note!]
Always be sure to check that you can use an asset commercially if you are planning on releasing your game or software using these assets. Some may be free, but that doesn’t always mean you can make money using them.
[Side Note]
It’s always good to remember to give credit where credit is due. If you use someone's work in your project, be sure to give them a shout-out in the credits, even if they don’t require you to.
To start, let’s download a free 3d character model off of the “Unity Asset Store”. This can be anything you want, but for this example, we will be using a humanoid character which means two arms, two legs, and a general human-like physique.
To open the asset store, you can follow the link I provided above, or you can click on “Window>AssetStore” within the Unity Editor, and then select “Search Online”. This will open up the Unity Asset Store web browser on your computer.

[Note]
You will have to create an account with Unity in order to log into the Asset store, but you should already have an account from when you downloaded and started using Unity in the first place.

When you find one that you like, simply select “Add To My Assets”.

Then, in the “My Assets” part of your profile, select “Open In Unity” beside the asset you’ve just acquired. You can find the asset in Unity’s “Package Manager” regardless, this just puts you there quickly.

Next, select “Download” and then “Import”. That’s it! You’ve now successfully downloaded an asset off of the Asset Store!

Now simply locate the object’s prefab within your project files, and drag/drop it into your hierarchy.
Bam! You’re all done.
[Technical Help]
If you are using Unity’s “Universal Render Pipeline” you will need to upgrade the materials on your new assets to accommodate. To do this simply select “Edit>Render Pipeline>Universal Render Pipeline>Upgrade Project Materials to Universal RP Materials”